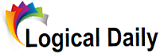WooCommerce is an eCommerce software that is free of cost and eases the process of online selling goods and services. Millions of startups and large corporations use it, and it has grown to be the most widely used eCommerce platform across the world.
WordPress, the most widely used website builder on the market, has a plugin called WooCommerce. With that, users can add the shopping cart feature to an existing WordPress website or create the website on their own. It is cost-free to download and use since it is open-source software.
6 Steps To Develop A Store With WooCommerce
Check out the comprehensive step-by-step tutorial to build your Woocommerce store.
1. Choose A Host

On a WordPress installation, WooCommerce can be added as a plugin. Before trying to build an online store with WordPress and WooCommerce features, you must first decide on a host. One of the most well-known WordPress hosts is Bluehost.
When you visit the Bluehost website, a plan choice for your hosting account will be presented to you. After that, you will be prompted to either register a new domain name or utilize an already-registered domain name. After the payment has been received, you will get an email regarding the login information for your web hosting dashboard. You can control your website from the dashboard.
2. Set up WordPress and WooCommerce
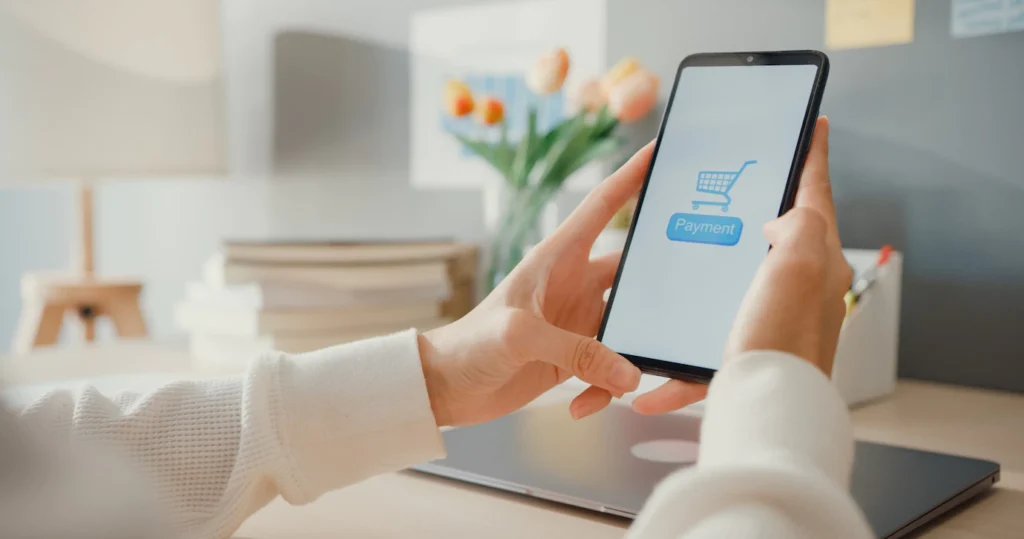
The majority of web hosts provide one-click WordPress installation. When you open a hosting account with the host, WordPress will be installed for you immediately. In order to log into WordPress, all you have to do is access your hosting dashboard and click the “login” button.
The WordPress dashboard will now appear. Amend your website’s title and, if desired, add a description on the settings page in the WordPress admin area to configure the fundamental WordPress settings. For your domain name, an SSL certificate will be installed immediately. Ensure that https and not http is displayed in the website’s URL.
Reviewing the website admin email address is the next step. Then, a bit farther down, select your website’s timezone settings. You can now go through all the settings one more time and save them by clicking the “Save changes” option.
3. Install WooCommerce

Since this is a WordPress plugin, installing it is equivalent to installing any other plugin. The Booster WooCommerce plugin is easy to install without any coding. Look for WooCommerce on the plugins in the “Add new page in your WordPress admin” option. WordPress will display the results of your plugin search, and you should select the “Install Now” option.
Now, WordPress will download and install the plugins WooCommerce. When it is ready to use, press the ‘Activate’ button. The Setup Wizard will then open. You should fill in the shop address and choose the field, product category, and various business information.
You will be asked by the setup wizard if you wish to add suggested business features to your store. You can select a new WordPress theme or stick with your current theme. The setup wizard will save each and every WooCommerce setting after you press the “continue with my active theme” option and lead you to the dashboard.
4. Set up Your WooCommerce Store

You can personalize the online store by following the instructions listed in the dashboard.
Product Addition
You will be directed to the product editor when you press the “Go” button. It is also possible to create new products by using the WordPress menu to navigate to the “Products” section and open the “Add New page.”
• You should add a title and a thorough description for each product.
• In order to extend a new category for various products, open the “Add new category” option.
• Make a brief, attention-grabbing description in the product description box.
• WooCommerce shortcodes can be utilized to add content to posts and pages.
• Next, include the primary product photos, and you can also make an image library.
• For your product to be published, press the “Publish” option.
Set up Payments
In order to view the WooCommerce setup checklist, return to the website home page. Select “Set up payments” from the menu.
• You have several payment options, including PayPal, Stripe, Klarna, bank transfer, and cash on delivery (COD).
• Choose a method, then fix the WooCommerce payment gateways by following the simple on-screen steps which will appear after you pick a specific payment mode.
• Open the website, go to the settings, and click on the “Payments tab” to add new payment modes later.
Set up Shipping
Visit the setup manual again from the home page and select the “Set up shipping” option.
You can fill in the domestic delivery charges or leave the price at zero to offer free shipment.
You can turn on the “Rest of the world option” and add the rates for various shipping zones if you intend to ship to other nations.
Press the “Proceed” button to save the WooCommerce shipping settings after adding the delivery costs.
5. Pick A Theme
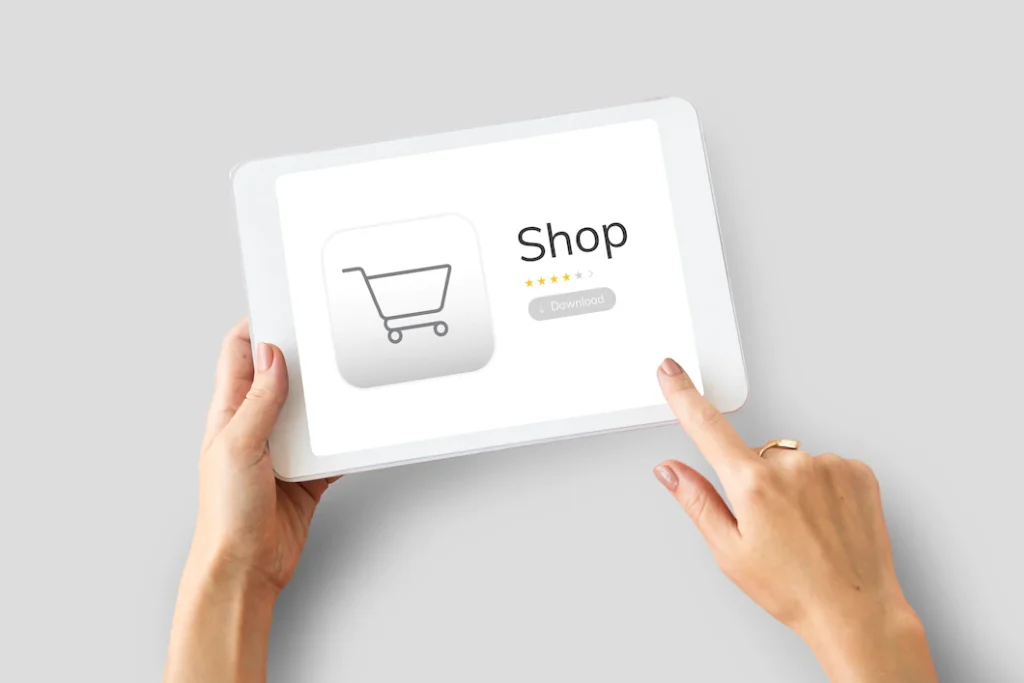
You will be prompted to select a theme in the Setup Wizard. The initial appearance and structure of your store or website will depend on the theme you select. For the majority of businesses, Storefront is a fantastic free option because it is a tidy, business-like theme that works with just about any kind of brand.
You can buy premium themes if you desire a different look. You can also further modify the style and feel of the website with premium themes, which will help it look unique.
6. Install Extensions and Add-ons
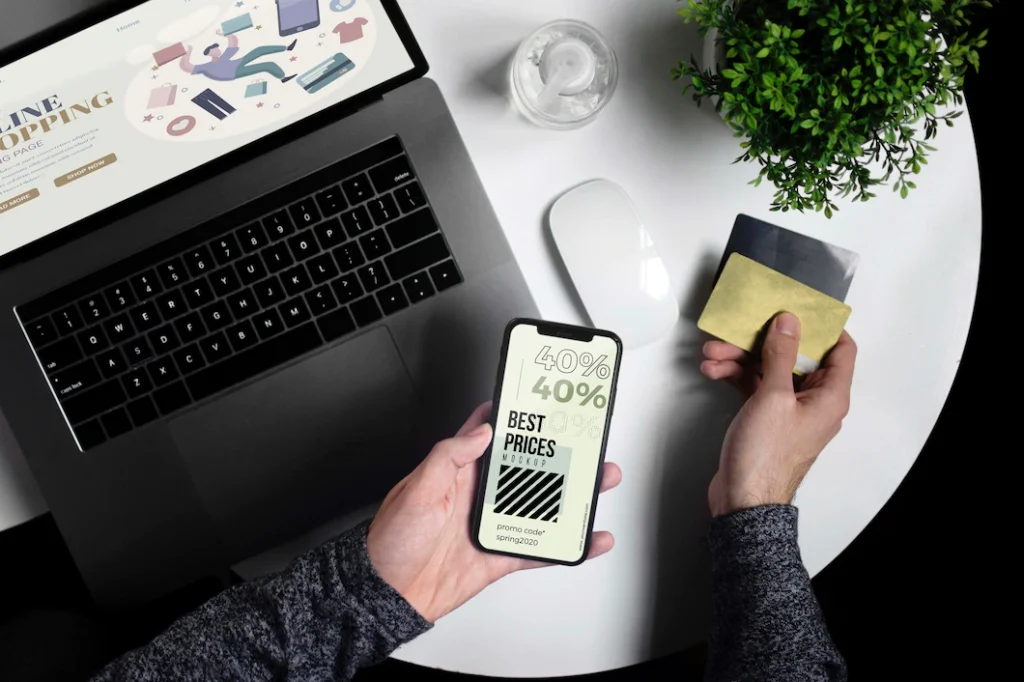
The actual strength of WooCommerce comes from strong add-ons and extensions. These add-ons function precisely like WordPress plugins, and it is possible to install them in the same way as other plugins. The frequently bought together WooCommerce plugins are utilized to generate landing pages, communication forms, gift cards, pricing charts, and other things.
In order to entice your clients to stay on the web page during each of their visits, you may establish customizable product sets with the Composite Products extension. You can allow clients to make reservations or schedule appointments using the Bookings extension.
Bottom Line
We have listed all the essential steps in order to create a store with WooCommerce. Therefore, make sure to follow them to build your store with ease.