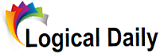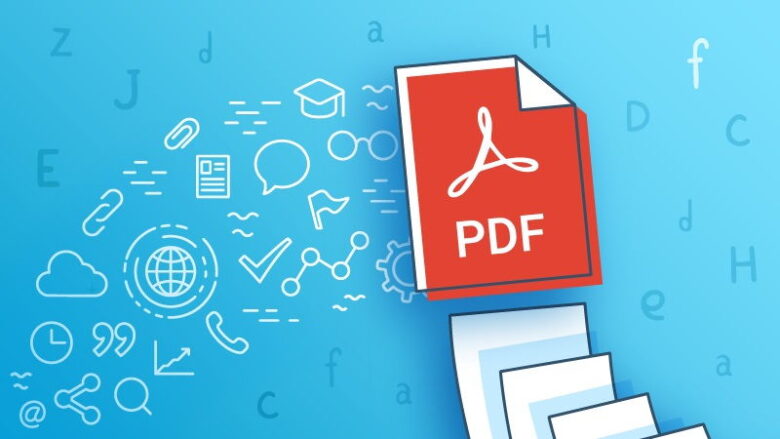Have you ever needed to reorganize PDF pages online? Maybe you want to combine them into a single PDF. Or maybe you want to remove a page from a PDF before printing or emailing it out. In this post we’ll show you how easy it is to perform either of these tasks using our online tool!
Why use PDF format?
PDF (Portable Document Format) is a widely used file format that offers several benefits for both personal and professional use. One of the main advantages of PDF is that it preserves the formatting and layout of a document across different devices and operating systems, ensuring that the document looks the same regardless of the platform used to view it.
Additionally, PDFs are typically smaller in file size than other document formats, making them easy to share and store. These documents also offer security features such as password protection and digital signatures, making them a popular choice for sensitive documents. Overall, the versatility, compatibility, and security features of PDFs make them a reliable and practical choice for a wide range of applications.
How to Rearrange PDF Pages Online
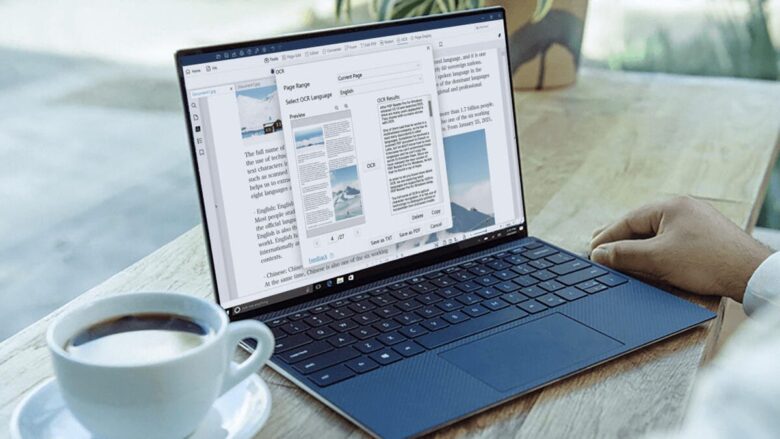
The first step to rearranging a PDF online using tools such as Adobe Acrobat to open the file in your browser. Once you have it open, use the mouse to select the pages you want to move around.
Click and drag those selected pages into their new order, then release them on top of one another when it looks like they’re in their correct place. If they don’t drop into place, try again until they do—it just takes some practice!
Save your new PDF as a new file: right-click on its name in Windows Explorer or Finder and select Save As; if you’re using Google Chrome as your default browser, click File > Save As.
How to Rearrange Pages in PDF File Using Google Drive
You can use Google Drive to rearrange pages in a PDF file.
First, open the PDF file in Google Drive. Then click on the 3-line menu icon in the top left corner and select Edit. This will take you to your document’s edit screen and allow you to drag and drop pages as needed. You can also move multiple pages at once using this method by clicking on all of them at once before dragging them into place or by clicking “Move page up” or “Move page down” to move individual pages up or down in your document one at a time while holding down CTRL (or CMD on Mac).
How to Rearrange Multi-Page PDF Document with Adobe Reader DC
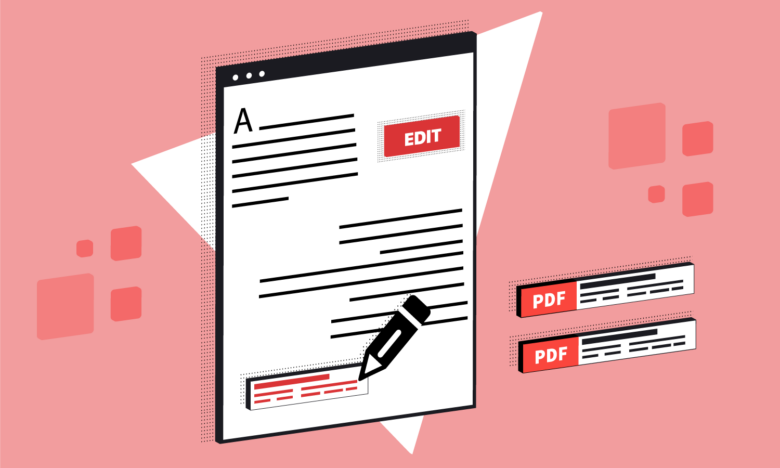
To rearrange the pages in a multi-page PDF document with Adobe Reader DC, follow these steps:
- Open the PDF file that you want to rearrange. If you haven’t already downloaded it, download this sample file from Adobe’s website, then open it on your computer by double-clicking the file name when prompted by Windows Explorer or macOS Finder.
- Go to File > Page Order if you have not already done so (or click Edit > Page Order).
- Select the pages that go together logically and press Move Down or Move Up until they’re lined up how you’d like them to appear in your document — don’t worry about getting them perfect! You can select all of them at once if needed; just be sure not all of them are selected before moving any around because then only those selected will move when clicked!
How to rearrange pages in a scanned PDF document
Rearranging pages in a scanned PDF document can be a bit more challenging than with a regular PDF, since scanned documents are essentially images rather than editable text. However, there are still some options available. One option is to use optical character recognition (OCR) software to convert the scanned document to editable text. Once the document is converted, users can then use a PDF editor to rearrange the pages. Another option is to use a PDF editor with advanced image manipulation features that can allow for the rearrangement of scanned pages directly. However, it’s important to note that these options may require some technical expertise and can be time-consuming.
Tips for organizing PDF documents by rearranging pages
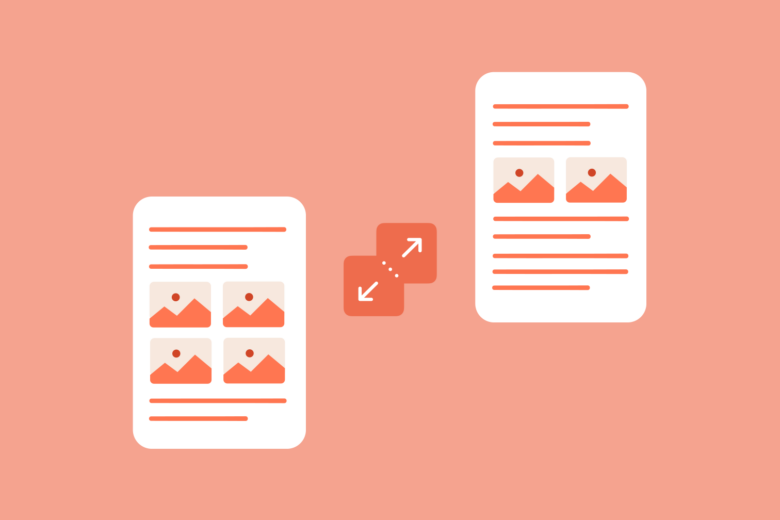
Organizing PDF documents through rearranging pages can be a useful tool to streamline workflows and increase productivity. Here are a few tips to consider:
- Begin by determining the purpose of the document and the intended audience.
- Consider the flow of information and arrange pages in a logical order that makes sense for the reader.
- Group related information together and label sections clearly.
- Use page numbering to make it easy to locate specific information.
- When dealing with large documents, consider breaking them down into smaller sections.
- Take advantage of PDF editing software that allows for drag-and-drop functionality to easily rearrange pages.
- Before finalizing the document, review it to ensure that the information is presented in a clear and concise manner.
By following these tips, you can create organized PDF documents that are easy to read and understand.
Benefits of Rearranging PDF Pages

Rearranging PDF pages can offer several benefits, especially for those who work with digital documents frequently. One of the main advantages is increased efficiency in reading and accessing information. By organizing the pages in a logical order, users can easily find the information they need without wasting time scrolling or flipping through pages.
Additionally, rearranging a PDF can make it easier to share and collaborate on documents with others, as it allows for a more cohesive and streamlined presentation of information. It also helps to reduce printing and paper waste by making it possible to edit documents electronically. Overall, rearranging PDF pages is a simple yet effective way to improve productivity and make working with digital documents more convenient.
We have discussed various ways to rearrange PDF pages online using Google Drive and Adobe Reader DC. You can also use these methods to reorder the pages of your documents in Microsoft Word or any other word processor. No matter what your needs are, it’s pretty easy to do with these different options.